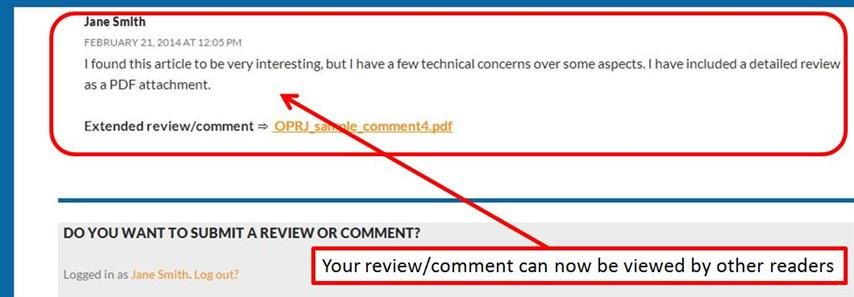Step 1. If you don’t already have one, create an OPRJ account

If you already have an OPRJ (Open Peer Review Journal) account, then make sure you are logged in, and skip to Step 2.
If you haven’t created an account yet, then don’t worry, it’s a simple process and you just need a valid e-mail:
- First, click on this link and fill in the form.
- After you’ve completed the form, click on the “Complete sign up” button and you will receive an e-mail with an activation code link.
- Check your e-mail, click on the activation link, and then your account is ready for use!
Once you have created an account, log in, and you’re ready for Step 2…
Step 2. Type in your review/comment
Styling your review/comment with HTML
Before you submit your review/comment you might want to format your comment to make it easier to read, e.g., by putting some sections in italics, or by including weblinks.
You can do this using “HTML” tags. HTML (Hyper Text Markup Language) is a computer language used for creating websites, and you can use some HTML commands (“tags” or “attributes”) to style your comment.
If you are unfamiliar with HTML, click here for a summary of how to use it.
If you are familiar with HTML, these are the tags and attributes you can use: <a href="" title=""> <abbr title=""> <acronym title=""> <b> <blockquote cite=""> <cite> <code> <del datetime=""> <em> <i> <q cite=""> <strike> <strong>
Step 3. Include a PDF attachment for longer reviews/comments (optional)
Some reviews and comments might be quite short. For instance, you might just want to point out a small mistake, comment on a particular aspect of the study, suggest some relevant literature which wasn’t included, or provide a general comment on the article.
However, if you want to provide a more detailed review or comment on the article, then you can include a detailed PDF file as an attachment with your comment. This can be up to 1 megabyte in size.
As a rule of thumb, if your review/comment is longer than about 300 words, we recommend using a PDF attachment.
PDF attachments should be in a format similar to this file.
We provide two methods for generating your PDF attachment:
- Using Microsoft Word or a Microsoft Word-compatible program
- Using the LaTeX typesetting system
A. Using Microsoft Word or a compatible word processor
The first step is to download and open this Microsoft Word template file.
Then, all you need to do is replace the appropriate template text with your comments. You should be able to use all the features you usually use in Microsoft Word, e.g., spell checking, thesaurus and formatting. You can even include figures and tables – just make sure the final file is less than 1 megabyte in size!
The most important thing you need to remember is that you need to save your file in PDF format, instead of the usual DOC or DOCX format. If you’re not sure how to do this, read the following…
How to save/convert your Microsoft Word comment into PDF format
The most recent versions of Microsoft Word allow you to directly save your document in PDF format. So, when you have finished writing your comment, just go to File/Save As and look for an option to save in PDF format.
Some Word-compatible word processors, such as Open Office also allow you to save (or “export”) your document in PDF format – see here.
If you are using an older version of Microsoft Word, or a Word-compatible program which doesn’t allow you to save as PDF, then you will have to save your file as a standard “.doc” file and then convert this file into “.pdf” format separately.
Some websites such as PrintInPdf or FreePDFConvert offer a free online converter which can quickly convert your DOC file into PDF format.
If you need further help or some other suggestions for generating your comment in PDF format, try this WikiHow article.
B. Using LaTeX
Some of you might prefer to write your comment using the LaTeX typesetting system. We provide some suitable LaTeX template files here.
You might need to install some packages to compile the files, but if you are using a package management system, such as MiKTeX (for Windows), these should be installed when you try to compile your first comment.
If you are unfamiliar with LaTeX, there is a useful tutorial here.
Step 4. Submit your review/comment
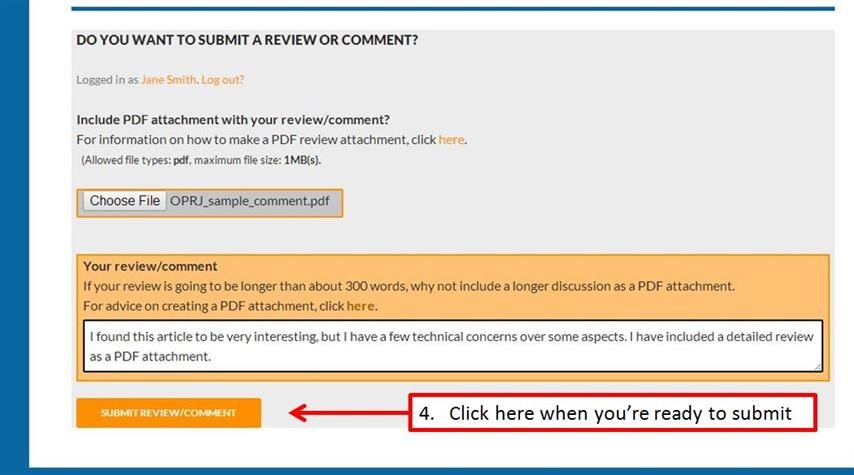
Remember, if you are submitting a PDF attachment, you still have to include some text in the comment box, before you click on the submit button. Otherwise it will generate an error.
For instance, you could say something like “I found this article to be very interesting, but I have a few technical concerns over some aspects. I have included a detailed review as a PDF attachment.”